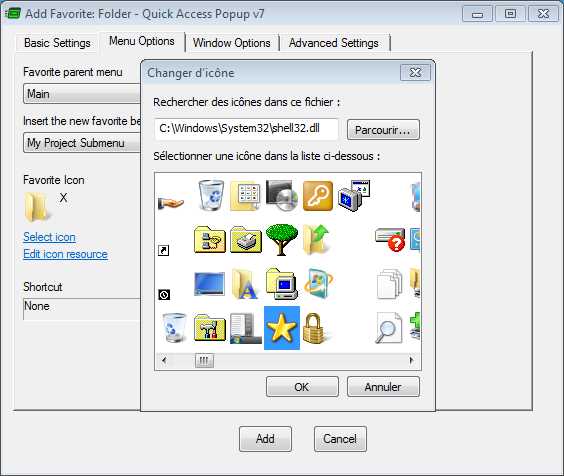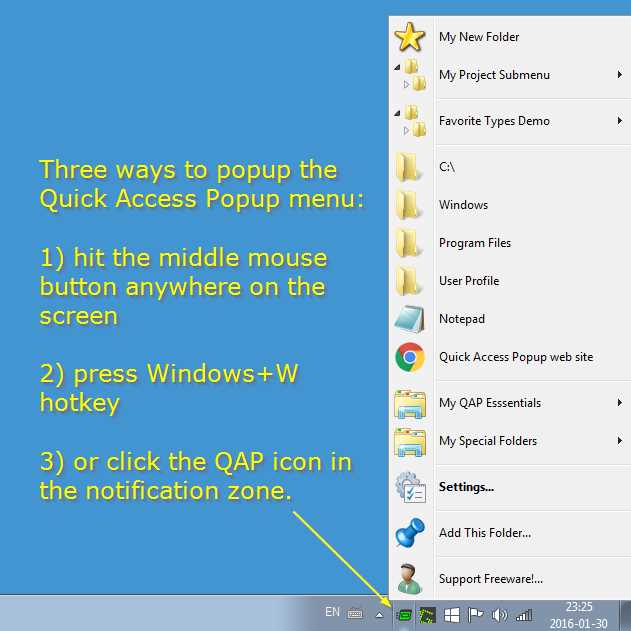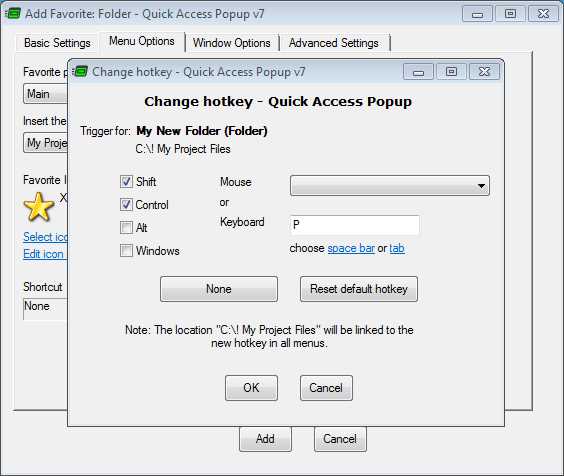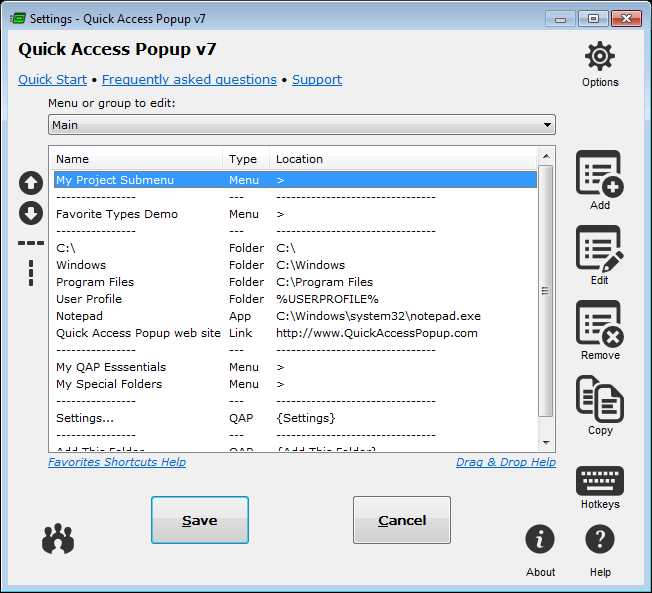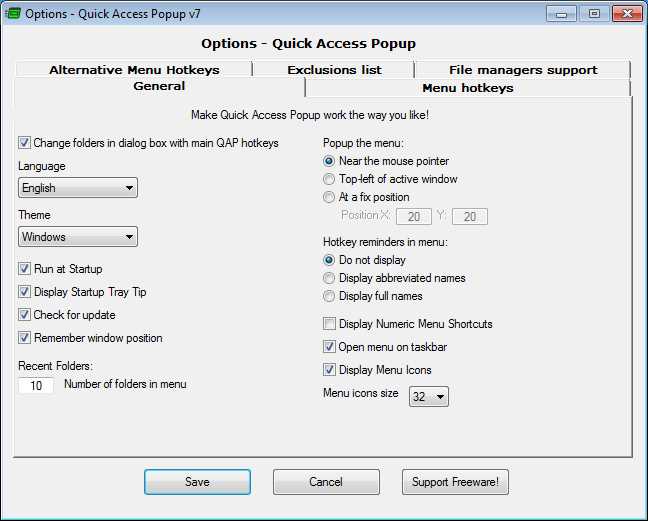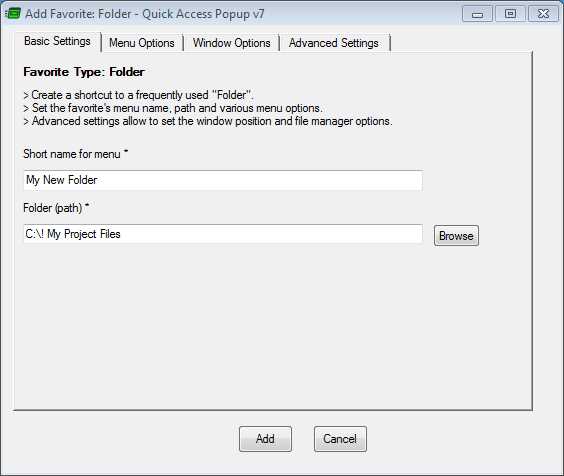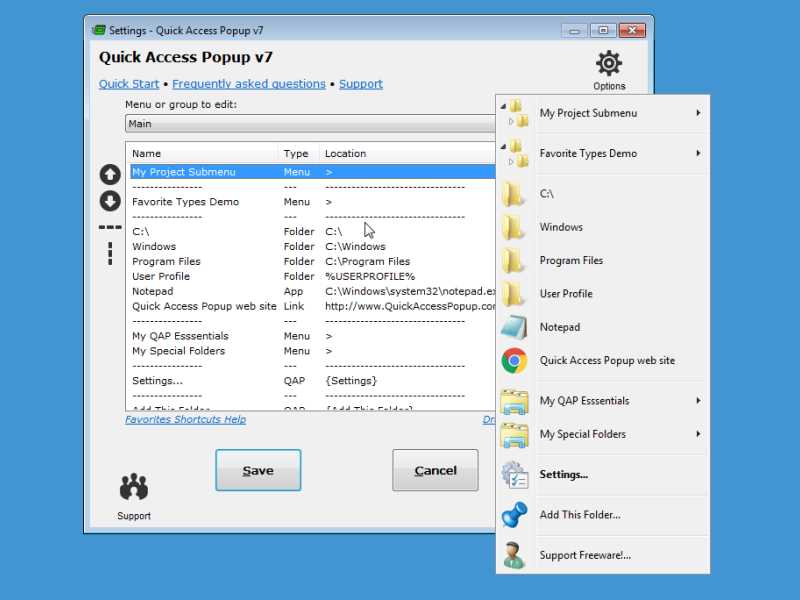12
Quick Access Popup
프리웨어 QAP (Quick Access Popup)를 사용하면 자주 사용하는 폴더, 문서, 응용 프로그램, 웹 페이지 등을 쉽게 이동할 수 있습니다!
- 무료 앱
- Windows
프리웨어 QAP (Quick Access Popup)를 사용하면 자주 사용하는 폴더, 문서, 응용 프로그램, 웹 페이지 등을 쉽게 이동할 수 있습니다!Windows 탐색기 또는 파일 대화 상자에서 자주 사용하는 폴더를 탐색하는 동안 수천 번의 클릭을 저장하십시오.이 간단한 팝업 메뉴 및 마우스 / 키보드 단축키 관리자를 사용하여 가장 많이 사용하는 응용 프로그램, 문서 또는 웹 사이트를 즉시 시작할 수 있습니다.하위 메뉴에서 관련 즐겨 찾기를 수집하십시오.즐겨 찾기 또는 하위 메뉴를 키보드 또는 마우스 바로 가기에 할당합니다.또는 즐겨 찾기를 그룹화하고 한 번의 클릭으로 시작하십시오.팝업 메뉴를 시작하려면 알림 영역에서 QAP 아이콘을 클릭하거나 마우스 가운데 버튼을 누르거나 Windows + W를 누릅니다 (옵션에서 트리거를 변경할 수 있음).설정 창에서 QAP 메뉴를 사용자 정의하십시오.단축키 창에서 즐겨 찾기 또는 하위 메뉴에 지정된 바로 가기를 검토하십시오.팝업 메뉴에 새 즐겨 찾기 폴더를 빠르게 추가하려면 : 1) 자주 사용하는 폴더로 이동합니다. 2) QAP 핫키를 클릭하고이 폴더 추가를 선택합니다. 3) 폴더에 짧은 이름을 지정하고 저장합니다.내 QAP 필수 메뉴에서 스위치 메뉴를 선택하여 실행중인 다른 탐색기 또는 응용 프로그램 창으로 전환하십시오.폴더 다시 열기 메뉴를 사용하여 탐색기 창에서 이미 열려있는 폴더 중 하나를 다시여십시오 (파일 대화 상자에서 매우 유용함).최근 폴더 메뉴를 선택하여 Windows 최근 폴더의 업데이트 된 목록을 표시하십시오.클립 보드 메뉴를 사용하여 클립 보드의 파일 또는 URL에 액세스하십시오.드라이브 메뉴를 클릭하여 현재 디스크 공간이있는 드라이브 목록을보십시오.옵션 대화 상자에서 원하는 언어, 메뉴 아이콘 크기, 창 색을 선택하십시오.표시 할 최근 폴더 수를 선택하고 폴더 메뉴 또는 바로 가기 미리 알림에 숫자 키보드 단축키를 추가하십시오.팝업 메뉴를 고정 위치에 고정하거나 설정 창 위치를 기억하십시오.이 모든 것은 매우 직관적 인 앱에서 무료로 제공됩니다.빠른 액세스 팝업은 Windows 7 이상에서 사용할 수 있습니다.Windows 탐색기, Directory Opus, Total Commander 및 15 개의 다른 파일 관리자와 함께 작동합니다.