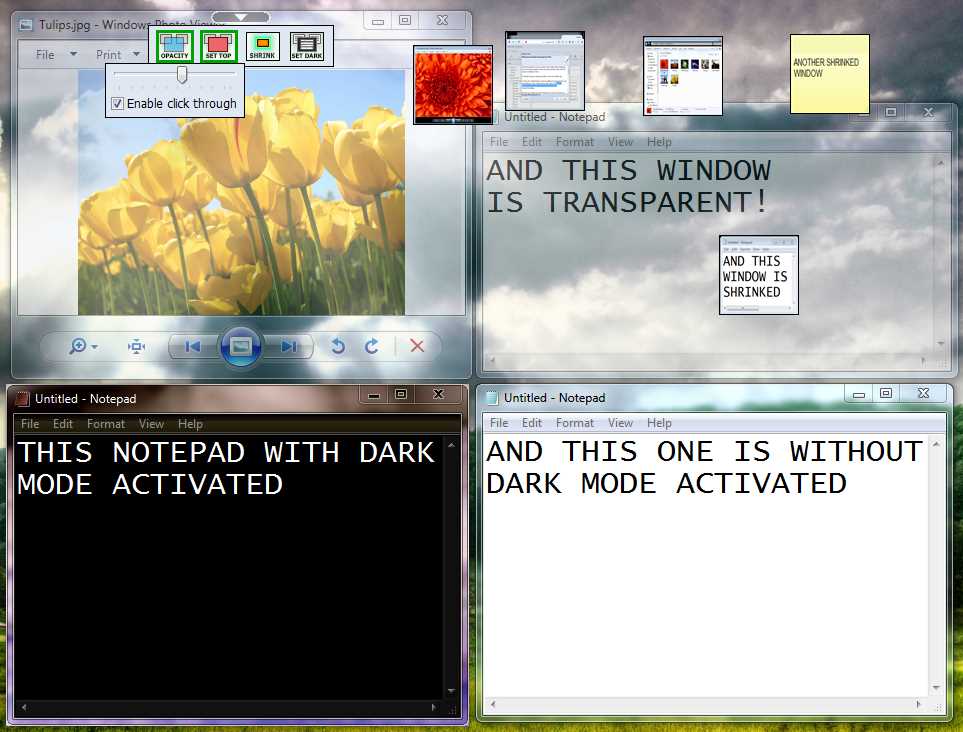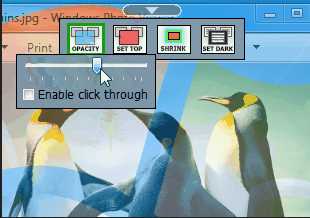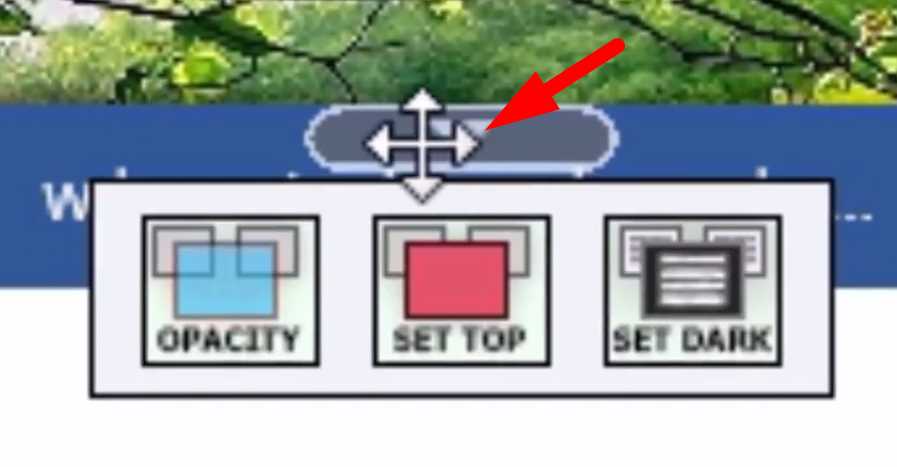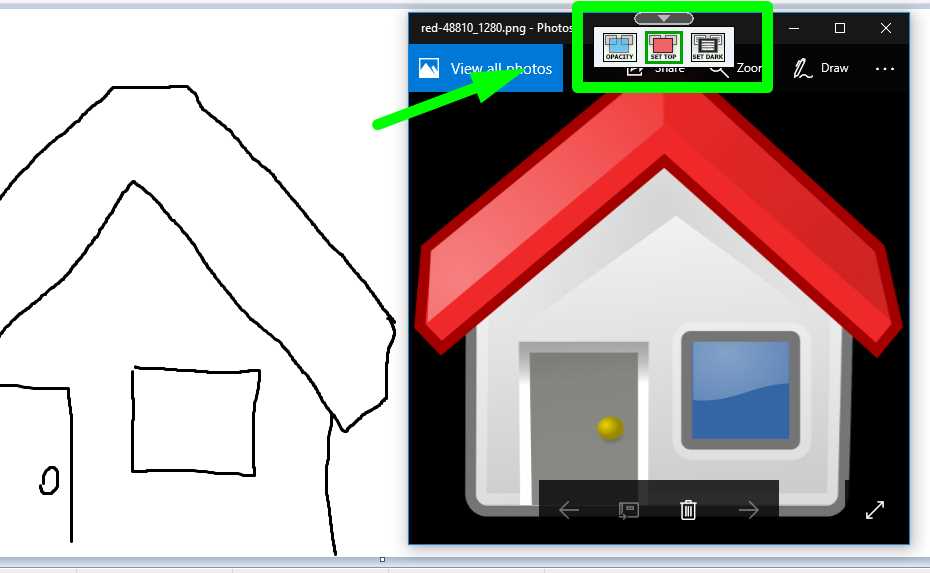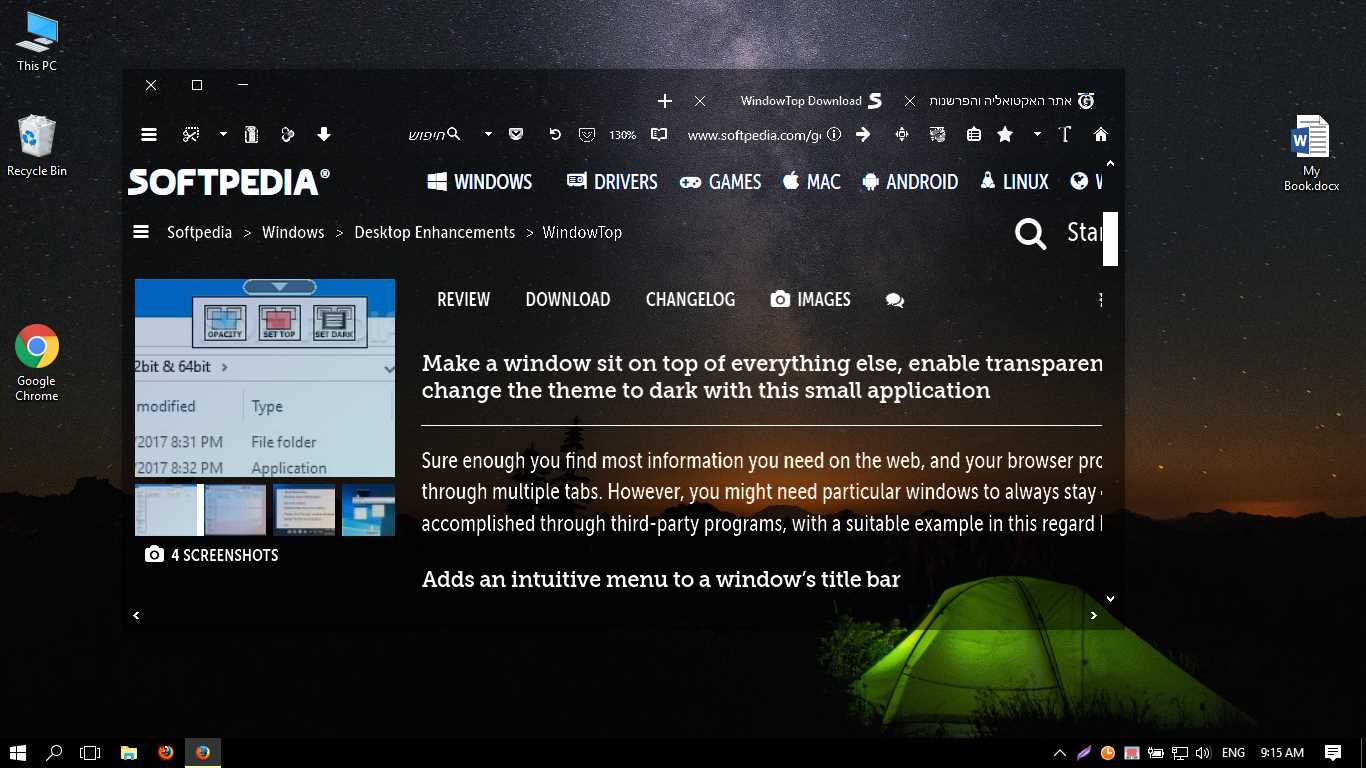5
WindowTop
창을 쉽게 설정하고 마우스를 창의 상단 영역으로 이동하십시오.작은 버튼이 표시됩니다. 버튼을 클릭하면 'SET TOP'옵션이 표시됩니다.또한 'SET OPACITY', 'CLICK THROUGH', 'SET DARK'등도 있습니다!
- 프리미엄 앱
- Windows
WindowTop을 사용하면 창을 맨 위에 고정하고, 창 투명도를 활성화하고, 투명 창을 클릭하고, 창 어둡게 / 읽기 모드를 설정하고, 창을 작은 크기로 축소 할 수 있습니다.훨씬 효율적인 방식으로 창 작업을 돕습니다.모든 창 제목 표시 줄에 연결된 새 메뉴에서 빠르게 액세스 할 수있는 5 가지 필수 기능이 제공됩니다.메뉴 옵션은 마우스 오버에서만 나타나며 컨테이너는 제목 표시 줄에서 이동할 수 있습니다.또한 핫키에서.대부분의 기능은 친숙하며 스스로 설명합니다.그러나 일부는 혁신적이며 설명이 필요합니다.-창 축소 : 작업 표시 줄에 최소화 된 창이 너무 많습니까?작업 표시 줄에 큰 혼란이 있습니까?작업 표시 줄에 표시되지 않는 방식으로 창을 최소화 할 수 있습니다.그들은 위에 머무는 작은 사각형이 될 것입니다.각 사각형은 최소화 된 창입니다.이제 작업 표시 줄뿐만 아니라 화면 자체를 최소화 할 수있는 새로운 공간이 생겼습니다.창을 어둡게 설정 : 때로는 무언가를 읽거나 쓰는 동안 화면에서 나오는이 밝은 빛의 표시를 중단하고 싶을 수 있습니다.이 선을 쓰는 동안 지금하는 것처럼 어두운 모드에서보고 싶을 수도 있습니다 .'DARK 설정 '버튼을 한 번 클릭하여 모든 밝은 흰색을 제거 할 수 있습니다.모든 win32 프로그램에서 작동합니다.Windows 10 전용 앱은 포함하지 않습니다.클릭 연결 : 이제 더 좋아집니다!창 투명도를 설정할 수 있습니다.그러나 여전히 잃어버린 부분은 소프트웨어 편집 작업 영역이 적다는 것입니다. 설정 한 창을 이동하기 위해 때때로 필요할 수 있습니다.이 기능 + 창 불투명도 설정 기능을 사용하는 동안에는 사용하지 마십시오.Opacity + TOP + Click Through를 켜면 편집 소프트웨어에서 유용한 화면 작업 영역을 잃지 않습니다.